“学习vim并且其会成为你最后一个使用的文本编辑器”
学习建议:
丢弃鼠标和小键盘
具有搭配使用各种按键的意识
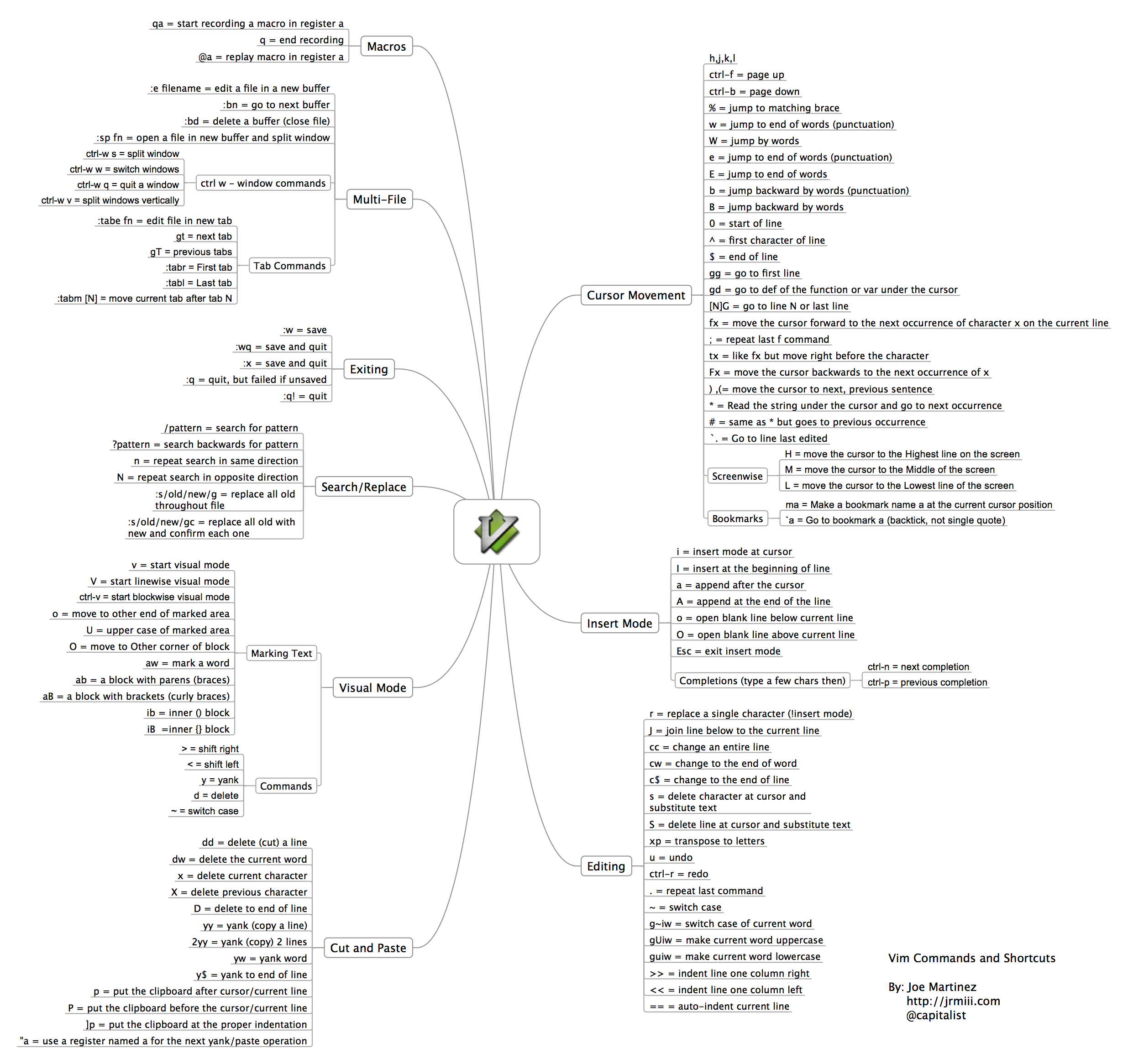
1. 初级
1.1 编辑模式(Insert Mode)
编辑模式包括以下动作:
- insert:
i在光标所在字符前插入,I在当前行首第一个非空格字符前插入 - append:
a在光标所在字符后插入,A在行末尾开始插入 - open:
o在下一行插入新行,O在光标所在行的上一行插入新行 - replace:
r将光标处字符替换成r紧接的字符;R一直替换字符串,知道ESC键退出,同windows下的Insert键 Ctrl+p:自动提示[ESC]:回到普通模式
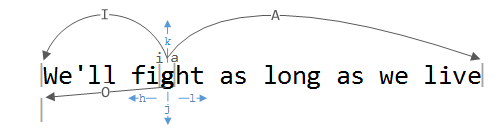
1.2 普通模式(Normal Mode)
h, j, k, l,分别对应 左← 下↓ 上↑ 右→:q, :q!, :wq退出 不保存强行退出 保存退出- 移动光标到当前行首/非空格,同^,:0
$移动光标到当前行尾,同:$G移动光标到文档最后一行首30G转到第30行,同 :309-光标向上移动9行,同9k9+光饼向下移动9行,同9[space],9jgg转到文档第一行(1G)H移动到屏幕的第一列M移动到屏幕的中间列L移动到屏幕的最后列w移动到下一个单词的首字母,(标点符号认为是一个单词,W表示单词以空格分隔)e移动到下一个单词的末尾,(E认为单词以空格分隔)b移动到上一个单词的首字母,(B认为单词以空格分隔)fx移动到下一个字母是x的位置。Fx向上移动。%匹配括号移动,包括 (, {, [ ,你需要把光标先移到括号上CTRL+b向上(前)翻页CTRL+f向后翻页d删除开始。其实是放到寄存器中,p或P命令调用。c即change,删完进入编辑模式d$删除光标到行尾的所有文字,同D。C指令进入编辑模式dw删除当前字符到单词尾的所有字符。cw删除光标后的单词并进入插入模式,等同替换dd删除当前一行2dd删除当前两行x剪切光标处字符,可以p粘贴出来y复制开始。yank起来,p或P命令调用yy p复制当前行并粘贴到下一行5yy p复制当前行以下5行,在合适的地方粘贴yw p复制一个单词并粘贴。yi{复制光标所在{}中的内容。很容易知道ci{ 和 di “ 的意思。u撤销CTRL+r重做.点号重复做上一个命令`.移动光标到上一次的修改点Ctrl+g查看我当前位置
1.3 命令模式
/word向下查找word,n定位到下一个。?word 向上开始查找,同 /word 配合N。* 直接查找光标所在处单词:%s/word1/word2/g替换所有 word1 为 word2 (^$ []):set noic区分大小写 (即set no igorecase,set ic不区分大小写):set nu显示行号。:set nonu相反,不显示行号:set paste设置为粘贴模式,解决Ctrl+Insert粘贴时缩进错乱问题。:set nopaste设置回默认:se ff=unix设置文本文件的格式为unix,去掉windows系统文件中的^M。:!ls执行bash下的命令ls,回车后继续回到vi。一般在一个不存在的目录中创建文件时用到:set all查看vim说有设置属性值:map查看绑定的快捷键:marks查看可用标记
熟练上面的命令,已经可以满足日常工作要求,要提高效率可以学习vim的高级用法,如分屏显示、分页、标签功能、代码折叠、键盘映射。
1.4 可视化模式
visual mode多用于用键盘灵活选择文本。v或V键进入,可以实现同时编辑多行(如注释)
2. 中级
2.1 高级组合命令
:sh暂时离开vi,进入shell命令行:!ls!表示要执行一个shell命令q:调出历史命令窗口cc替换一行,清空一行cw替换一个单词,进入插入模式ea在当前单词最后插入vwvisual模式选择一个单词VU全选一行,转换成大写:5,12 co 13将5至12行复制到第13行下gg=G自动缩排文件
%: 匹配括号移动,包括 (, {, [. ,你需要把光标先移到括号上
*和#:匹配光标当前所在的单词,移动光标到下一个(或上一个)匹配单词(*是下一个,#是上一个)
当光标在( ), [ ],< >, { }, " ", '' 内时,可以用ci, di, 或yi,加上(, [, <,{, ", '。这样可以改写/删除/复制( )内,[ ]内,< >内,{ }内," "内,' '内的内容
多行注释(块操作)
- 首先按
esc进入命令行模式下,按下Ctrl + v,进入列(也叫区块)模式; - 在行首使用上下键
kj选择需要注释的多行; - 按下键盘(大写)
I键,进入插入模式; - 然后输入注释符(“//”、“#”等);
- 最后按下
esc键
删除多行开头的一个字符与此类似,删除多个字符也只要左右键,然后使用d。
另外一种多行注释的方式就是替换:
:5,9s/^/#/g添加注释#:5,9s/^#//g删除注释#:5,9s#^#//#g添加注释//,同:5,9s/^/\/\/#/g:5,9s#^//##g删除注释//
多行缩进
[ESC], Ctrl+v 选择行 <或>左右缩进,=自动缩进(gg=G的局部功能)
多行行末尾加上 >> ${log}:Ctrl+v /^echo
>>相当于tab键,一个缩进
多行删除
- 首先在命令模式下,输入
set nu显示行号; - 通过行号确定你要删除的行;
- 命令输入
:32,65d,回车键,32-65行就被删除了
自动补全
在Insert模式下,你可以输入一个词的开头,然后按 <C-p>或是<C-n>,自动补齐功能就出现了
2.2 分屏(split)
分割窗口(同时编辑多个文件)
vi -o file1 file2水平分屏,也可以在先打开file1后,使用:sp file2vi -O file1 file2垂直分屏,也可以在先打开file1后,使用:vsp file2Ctrl+w w光标切换到另一个屏k关闭当前窗口,如果有改动则提示要先保存。:wqa!保存退出所有文件Ctrl+w v左右分割当前打开的文件。Ctrl+w s上下分割显示Ctrl+w H左移该屏(大写,L右移,K上移—改变vertical为horizontal):set scb分屏同步滚动
另外一种不分屏,同时编辑多个文件的方法
vi file1 file2
:ls展示全部打开的文档。其中%代表正在打开的文件(buffer),#代表上一个编辑过的文件,a代表当前激活的buffer空间,+代表有修改过的内容但还未保存:buffer 2转到打开的第二个文件。或简写为:b2:bn转到下一个文件。没有保存不能离开这个文件。:bp上一个文件:b#转到上一个编辑过的文件,同:e #。类似于多屏中Ctrl+w w:e file3编辑一个新的文件Ctrl+g显示当前文件名和行号,同:f
2.3 折叠(fold)
主要应用在复杂脚本的场合,特别是函数比较多,逻辑结构比较复杂的代码。(:help folding)
有6种方式来折叠代码
- manual //手工定义折叠
- indent //用缩进表示折叠
- expr //用表达式来定义折叠
- syntax //用语法高亮来定义折叠
- diff //对没有更改的文本进行折叠
- marker //用标志折叠
indent
:set foldmethod=indent 设置缩进折叠,fdm为简写。只对当前会话有效,要使每次打开vim时折叠都生效,则在.vimrc文件中添加设置,如添加:set fdm=indent
zc折叠与当前缩进相同的行zo打开折叠zj移到下一个折叠处zk移到上一个折叠处zm折叠所有可折叠标记zr展开所有折叠[z到当前打开折叠的开始]z到当前打开折叠的结束
marker
注意与后文的mark不是同一东西,:set fdm=marker
zf创建marker,默认# { { {,# } } }Ctrl+v zf进入可视化模式,选择需要折叠的行,zc执行折叠。会自动加入# { { {code block# } } }zf9j创建从当前行起至以下9行的折叠标记,zc进行折叠。同9zf。类似有zf30G,从当前行折叠刀第30行zf%创建匹配的{},[],(),<>的fold。不用执行zczd删除当前行上存在的折叠标记。仅当 ‘foldmethod’ 设为 “manual” 或 “marker” 时有效
2.4 标记
标记(mark)是vim提供的精确定位技术,只要你知道标记的名字,就可以使用命令直接跳转到该标记所在的位置。vim中的标记都有一个名字,这个名字用单一的字符表示。大写和小写字母(A-Za-z)都可以做为标记的名字,这些标志的位置可以由用户来设置;而数字标记0-9,以及一些标点符号标记,用户不能进行设置,由vim来自动设置。(:help mark-motions查看更多帮助)
ms定义一个标记s`s跳转到标记s的地方's跳转到调剂s所在行首`.jump to position where last change occurred in current buffer- “ jump back (to position in current buffer where jumped from)
:delmarks aA使用 :delmarks! 删除所有小写(a-z)的标记:marks查看所有标记